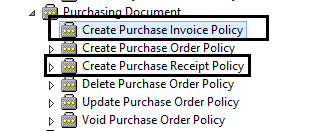1 Overview
This document provides in-depth instructions of how to deploy the DynamicPoint EasyAP365 and EasyAP365 custom Dynamics GP web service objects. The target audience is the set of individuals tasked with the initial installation of the application.
2 Dynamics GP Web Service Objects Deployment
Environment
- The Dynamics GP Web Services have been successfully installed
- The Dynamics Security Console is operational (Policy Node)
- The Dynamics GP Web Service Exception Console is operational
Users / Permissions
- Dynamics GP Web Services – Installation User
- This user is used only during the installation process
- Local Administrator on Dynamics GP Web Services server
- Ability to execute scripts against the GP Company database(s)
- Ability to access the Dynamics Security Console – ensure no errors when clicking on the Policy node:
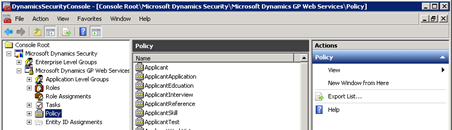
Dynamics GP Web Services
- Verify the Dynamics Security Console (Policy node) is functional
- Execute the scripts found in the Database folder against the Dynamics GP Company database(s):
- Copy in the following files:
- GPWebServices\DynamicPoint.GP.MetadataInstaller.exe
- GPWebServices\DynamicPoint.GP.MetadataInstaller.exe.config
- GPWebServices\MetadataConfig.xml
- GPWebServices\DynamicPoint.GP.Service.AnalyticsDistributions.PolicyResources.dll
- GPWebServices\DynamicPoint.GP.Service.dll
- GPWebServices\DynamicPoint.Service.DuosRecords.PolicyResources.dll
- GPWebServices\DynamicPoint.Service.GLAnalyticsDistributions.PolicyResources.dll
- GPWebServices\ServiceConfigs\DynamicPointService.config
- GPWebServices\XSLT-All files found in the XSLT folder
- Edit the Dynamics.GP.WebServices.ServiceHost.exe.config file located in the GPWebServices folder to add the following service under the tag: Link
- Edit the DynamicPointService.config file to ensure the URL to Dynamics Web Services is correct

- Restart the Microsoft Dynamics GP Service Host service
- Edit the GP.MetadataInstaller.exe.config file to ensure correct path to the WSInstallAppSettings.config file
- Note: Ensure Program Files vs. Program Files (x86)
- Edit the MetadataConfig.xml file to ensure the correct company Id(s) are listed (There are 2 locations).
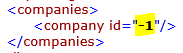
- Execute the GP.MetadataInstaller.exe file as an admin
- Browse to the MetadataConfig.xml
- Click Install
- Restart the Microsoft Dynamics GP Service Host service
- Confirm ability to browse the service
- Using the Dynamics Security Console, assign Superuser, Security Admin Service User and Policy Administrator roles to the service account in Role Assignment.
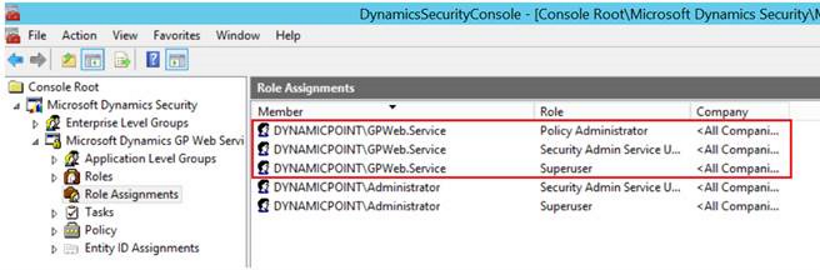
- Using the Dynamics Security Console, set the Policies for creating an Invoice
- Expand Policy -> Payables Document -> Create Payables Invoice Policy
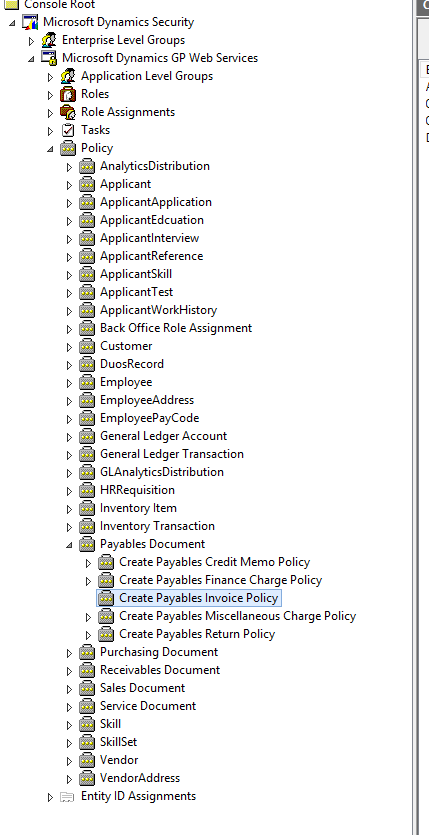
- For each behavior, click on the behavior and then the Properties action (on the right)
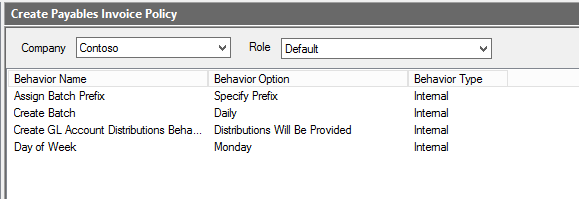
- Set the following values:
- Assign Batch Prefix -> Specify Prefix (set the prefix to “WS” or any one of your choosing)
- Create Batch -> Daily
- Create GL Account Distributions Behavior -> Distributions Will Be Provided
- Day of Week -> NA
- Expand Policy -> Payables Document -> Create Payables Invoice Policy
- If using PO match functionality of EasyAP365, repeat the process for Create Purchase Invoice and Create Purchase Receipt Policies