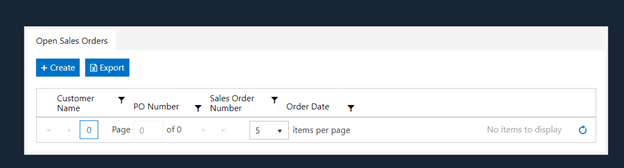Overview
This article provides some of the typical issues a user can encounter when trying to access a SharePoint extranet as well as the solutions for resolving them.
Can’t See Portal
Error: We’re sorry, but <user> can’t be found in the company.sharepoint.com directory. Please try again later, while we try to automatically fix this for you.
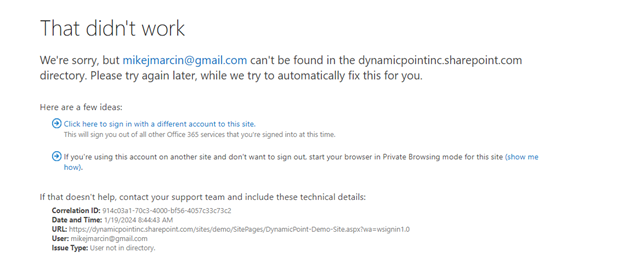
Solution: The user hasn’t been invited or is trying to access the portal with a different account than the one that was previously added. Please readd the user to the SharePoint visitors group.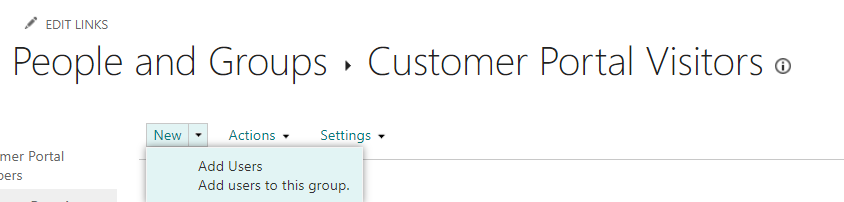
Error: You need permission to access this site.
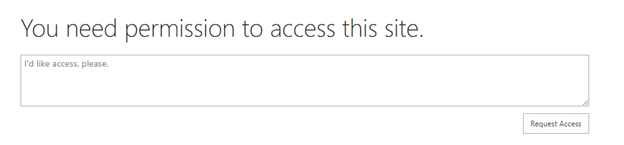
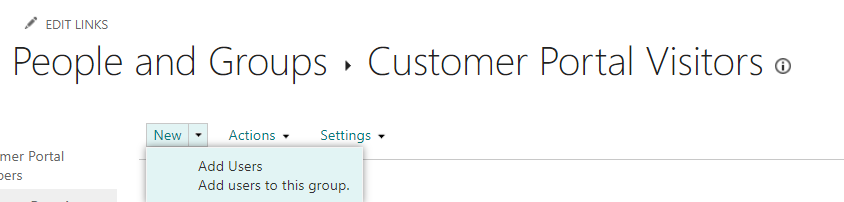
If this doesn’t resolve the error, you can completely remove the user and reinvite them. Please follow these steps:
Remove From Microsoft 365 Admin Center
- Sign in to https://admin.microsoft.com as a Global Administrator or SharePoint Administrator.
- In the left pane, select Users > Guest users.
- Select Delete a user.
- Select the user, click Select, and then click Delete.
Remove From SharePoint
- Browse to the site and edit the URL by adding the following string to the end of it: /_layouts/15/people.aspx?MembershipGroupId=0
For example, the full URL will resemble the following:https://fabrikam.sharepoint.com/_layouts/15/people.aspx?membershipGroupId=0 - Select the person from the list, and then on the Actions menu, select Delete Users from Site Collection.
Reinvite The User
Please add the user to the SharePoint visitors group.
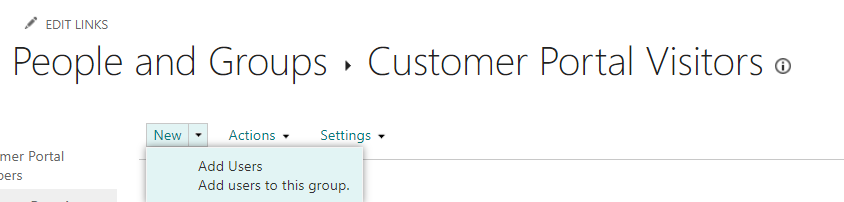
Can Access the Portal But Shows “Working On It”
This situation occurs as the browser is blocking scripts and/or 3rd party cookies. It typically just shows a working on it message:
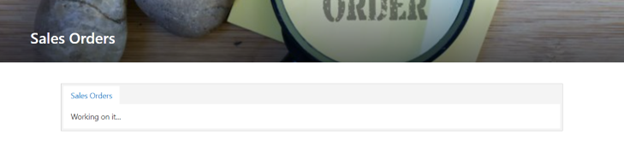
Resolution 1: Please click the icon next to the URL to allow 3rd party cookies.
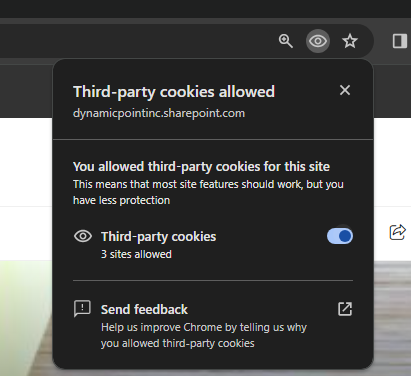
Cause 2: The browser maybe set to block 3rd party cookies. By default they are allowed on Chrome, Firefox and Edge, but disabled on Safari. Follow your specific browser for options on how to allow them:
Safari on Mac
- Open Safari and click on the Safari menu
- Choose Settings and then Privacy
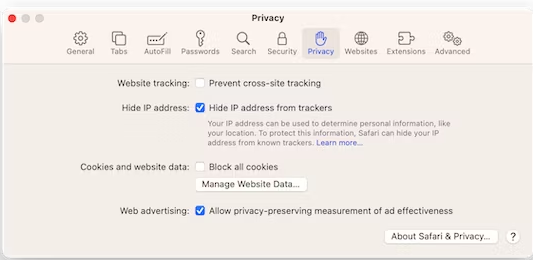
- Deselect ‘Prevent cross-site tracking’
- Deselect ‘Block all Cookies’
- Exit Settings
Any Browser on iPhone or iPad
- Go to the Settings app on your iPhones or iPad
- Scroll down and select Safari (or any browser) from the left navigation menu.
- Under Security & Privacy, disable both “Block All Cookies” and “Prevent Cross-Site Tracking.”
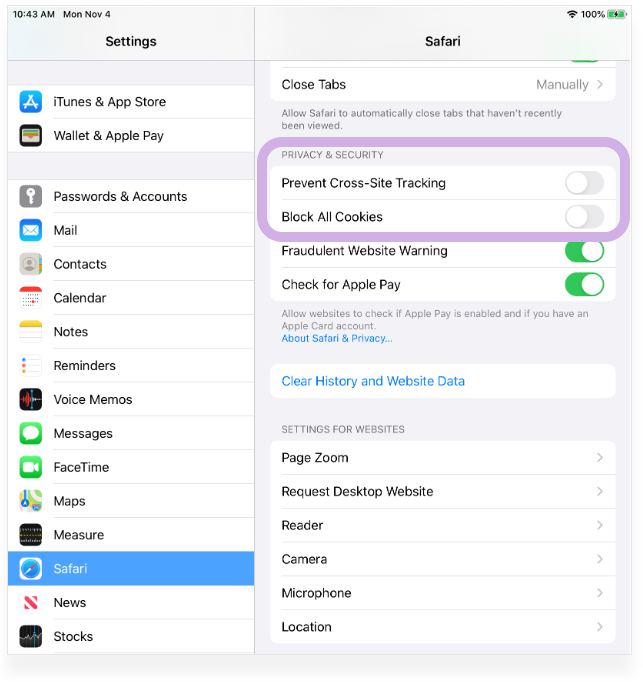
- Exit settings and restart the browser
Chrome
- On your computer, open Chrome.
- At the top right, click More
Settings
.
- Click Privacy and security
Third-party cookies.
- Select an option:
- Allow third-party cookies.
- Block third-party cookies in Incognito mode.
- Block third-party cookies.
- If you block third-party cookies, all third-party cookies from other sites are blocked unless the site is allowed on your exceptions list.
Edge
- In the top-right corner of the Edge window, click on the three horizontal dots (…) to open the menu. From the dropdown, select “Settings“.
- On the left side of the Settings pane, select “Cookies and site permissions” section, then click on “Manage and delete cookies and site data“.
- Here, you’ll see three options:
– Allow all cookies
– Block third-party cookies
– Block all cookies - To enable third-party cookies, turn off “Block third-party cookies”.
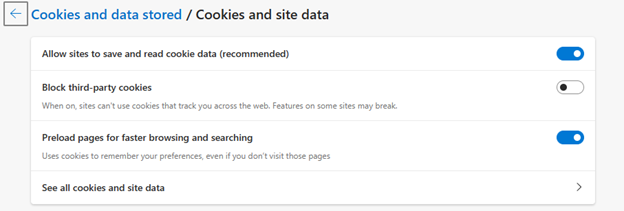
No Error but No Data Shows
This situation occurs when browser permission are correct but the portal service is not returning any data.
Error: No error is displayed but no data is returned.